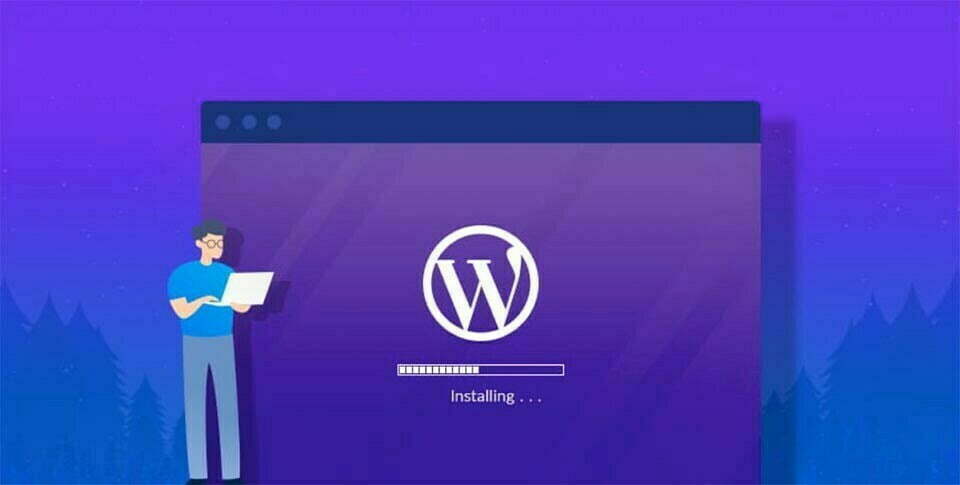You have decided to apply WordPress Wide News to construct a website. Your net host may also say they have a smooth setup; however, there are no commands. Here is the answer, grade by grade, to install WordPress without problems and quick with Fantastico.
Fantastico isn’t utilized by all of the net hosts, however several. If they use a different installation provider, then it may be very similar to this. Note: WordPress websites are addictive. You might begin growing extra websites quickly.
Visit your cPanel.
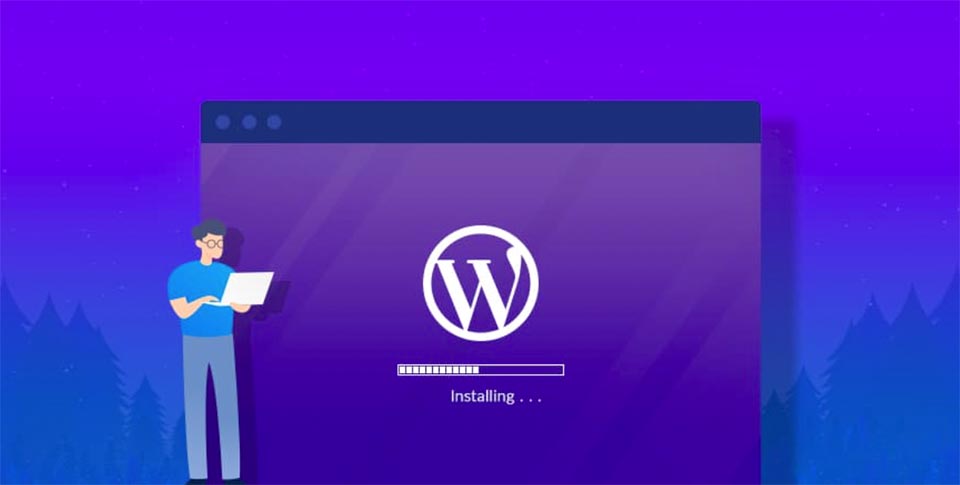
Your net host should have despatched you a hyperlink to go to your manage panel. The most famous manipulate panel is cPanel. Off to the proper, you may see a series of bins. Scroll right down to the one that announces Software/Services. It needs to have a slightly tiled blue smiley icon; below; it’s going to say Fantastico De Luxe. Click it.
Fantastico Panel
You may see all of the diverse software programs and services you could upload on your internet site in the Fantastico panel. There will be categories at the left inside the gray container with the actual packages listed beneath; this listing will vary depending on your web host’s truely offers. Blogs have to be at the pinnacle as the kinds are in alphabetical order. Then find WordPress and click it.
WordPress
The paragraph will tell you a touch bit approximately WordPress. Notice the homepage it refers to is WordPress.Org. If you previously have used WordPress.Com, this is one of a kind. WordPress.Com is for bloggers who permit WordPress to host their website; what you’re doing is called website hosting WordPress or self-hosted. Now search for a new installation; it’s going to say besides it which model you may be installing.
Installation Screen
If you have numerous domains, you may have several selections inside the first drop downfield. So choose the domain to call you in which you need to have WordPress. Next, you may pick to put it in a directory; this is non-compulsory. If you desired, you might install WordPress to your “http://DomainName.Com” and on “http://DomainName.Com/listing” or one or the other. Leave the directory container blank to put in in your domain call or add the name you want to use for a listing.
Admin Access Data
Here is where you input your Administrator User name. DO NOT use admin; that is too clean for hackers. Use a username that you may not forget; you’ll want this whenever you log for your WordPress website. Your password wishes to be something easy enough to consider and complicated sufficient to preserve your website online distinctly safe from hackers.
Base Configuration
You can enter your call or a nickname on Admin nickname. Now enter an email address for you when you have issues accessing the website online. Next is your website call. This may be just the area name written with areas and proper capitalization or the complete name, Domain Name, or My Favorite Domains. Next is your description that is only a brief sentence about your internet site; this truly indicates up like a subtitle, which is why you need to maintain it tremendously quickly. All the facts right here are effortlessly changeable to your WordPress dashboard, so do not worry needlessly over the description.
Install WordPress
Click the Install button. On the subsequent display screen supply, an e-mail copes with for Fantastico to ship the installation records so that you can keep them on the report. It may also take a bit of time; however, your new WordPress website must be geared up to go almost at once. Congratulations on using Fantastico to put in WordPress.